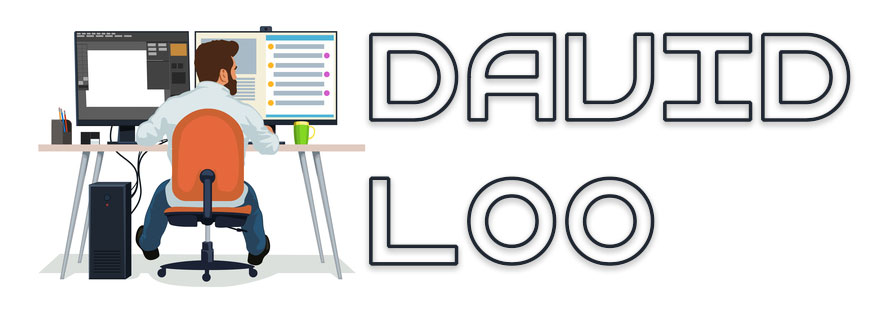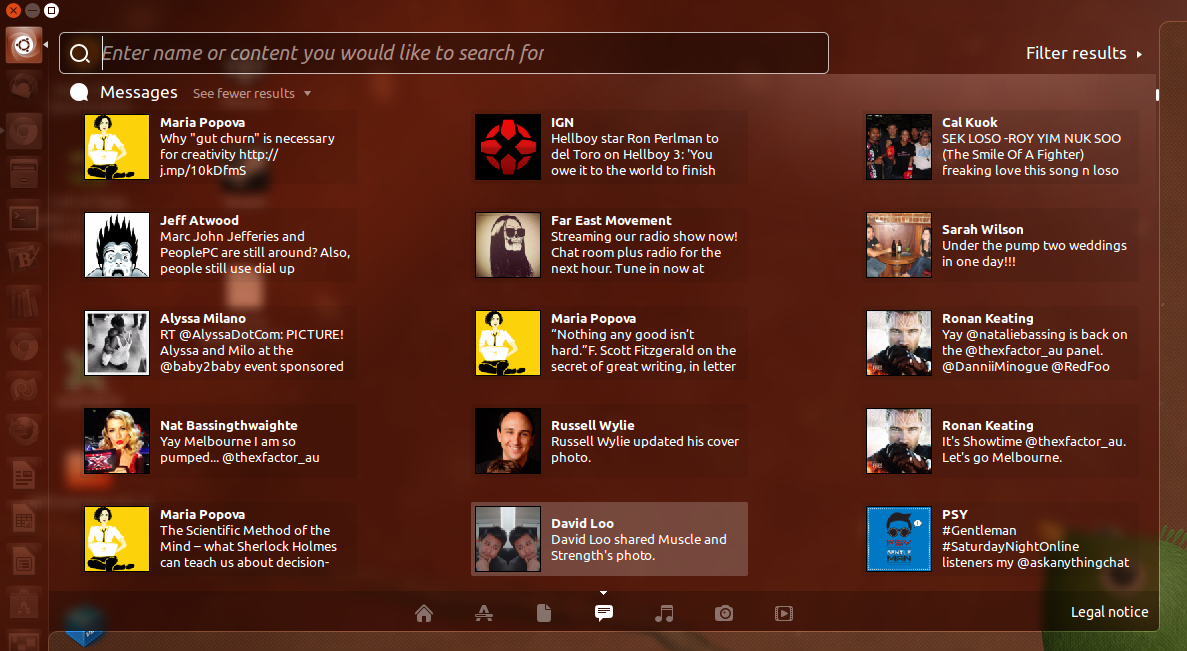by David Loo | Apr 29, 2013 | Ubuntu
Just a couple of days ago Ubuntu 13.04 was released, so I decided to upgrade from 12.10 and realised that my network card is not working with the new 3.8.0-19 kernel. So I tried re-installing the Realtek driver which I had downloaded from their web site and it failed to install! So I did some searching over the Internet and found that someone had written a patch file to fix the driver.
First you will need to download the current r8168-8.035.00 driver from Realtek and extract it to your local folder:
$tar -xjf r8168-8.035.00.tar.bz2
Now download the r8168-8.035.00.patch file and save it the r8168-8.035.00 folder.
From the terminal change to the directory where you have extracted the folder:
$ cd r8168-8.035.00
In the driver’s folder enter the following command run the patch file:
r8168-8.035.00$ patch -p1 < r8168-8.035.00.patch
After the patch is complete, run the shell script to install the patched driver:
r8168-8.035.00$ sudo ./autorun.sh
That’s it you’re all done!
by David Loo | Apr 28, 2013 | Ubuntu
I have been playing with the new release of Ubuntu 13.04 aka Raring Ringtail, one of the new feature I have been testing out is the Social Media Lens or Gwibber Lens. Now Gwibber no longer exists on the menu with the envelope icon on the top right of the desktop, I hardly use it because it was slow on my computer and if I wanted to post something I will go directly to the web site like Facebook or Twitter.
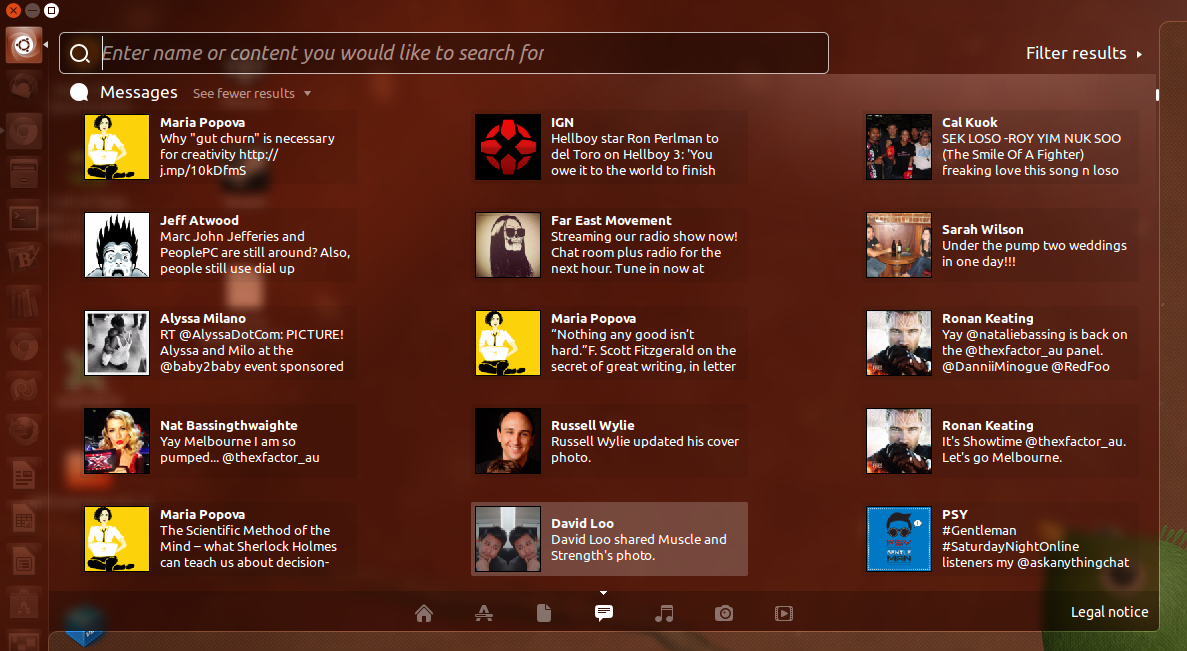
To access the Social Media Lens holding down the Super + G key, the Super is also known as the Windows key on the keyboard. Now you will see the the lens appear before your eyes!
The other way to to access it is by pressing on the Dash icon on the launcher which is located on the top left with the Ubuntu logo.
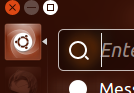
Then below you can see the lens bar with several icons, home, application, documents, social media, music, photo and video. Select the social media icon you will see all you Facebook friends, Twitter tweets and so on.

by David Loo | Apr 27, 2013 | Ubuntu
Just recently there was a new release for Ubuntu and I have a few Ubuntu installed on virtual machines. I normally telnet to the machines to perform updates, and upgrades. To upgrade via the command line open your terminal and enter the following command:
$sudo do-release-upgrade -d
The switch -d checks if upgrading to the latest release version is possible.
by David Loo | Nov 13, 2010 | General
Before I migrated to Ubuntu I was installing games on my Windows operating system using Steam. Before I had upgraded to Ubuntu 10.10 I was using 10.04 and I tried to install some games using Wine, but failed. Few months ago Steam was available on the Mac OS X, I was so happy that I was able to download or purchase games for my Mac.
Anyways I tell you how to install Steam on your Ubuntu operating system. First you will need to install Wine. Go to Applications->Ubuntu Software Centre. Enter Wine in the search box and then install Wine Microsoft Windows Compatibility Layer and PlayOnLinux.
Wine will allow you to install Windows application on Ubuntu, but not all applications will work so you probably have to go to their web site and check out which applications are working on it.
PlayOnLinux allows you to select a list of all compatible Windows application that will work in Wine. So after have installed PlayOnLinux, press on the Install button and select the Games category and find Steam and press Apply. There you go it’s easy as that! Well Enjoy!